Graphic design has never been easier, thanks to AI-powered tools. Whether you need social media posts, marketing graphics, or custom artwork, Canva’s AI image generator provides a seamless way to create stunning visuals. But how to create AI images in Canva effectively? This guide covers everything from selecting the right tools to refining your AI-generated images for professional results.
Understanding AI Image Creation in Canva
What is Canva’s AI Image Generator?
Canva is a leading online design platform that allows users to Create Ai Images Free visuals with ease. The platform recently introduced AI-powered image generation, enabling users to create unique artwork from text descriptions. This feature simplifies graphic design and makes professional-quality images accessible to everyone, regardless of artistic skills.

Why Use Canva’s AI for Image Creation?
Canva’s AI image generation offers several advantages:
- User-friendly interface – No advanced design skills required.
- Quick and efficient – Generate high-quality images in seconds.
- Customization options – Modify AI images with Canva’s extensive design tools.
- Ideal for content creators – Perfect for social media, marketing, and branding.
- Versatile styles – Create realistic photos, illustrations, or artistic renderings.
How to Create AI Images in Canva: Step-by-Step
Step 1: Access Canva’s AI Image Generator
- Log into Canva – Open Canva and sign in to your account.
- Find the AI Image Generator – Click on “Apps” and search for “Text to Image.”
- Select Canvas Size – Choose dimensions that fit your needs, such as Instagram posts, YouTube thumbnails, or blog banners.
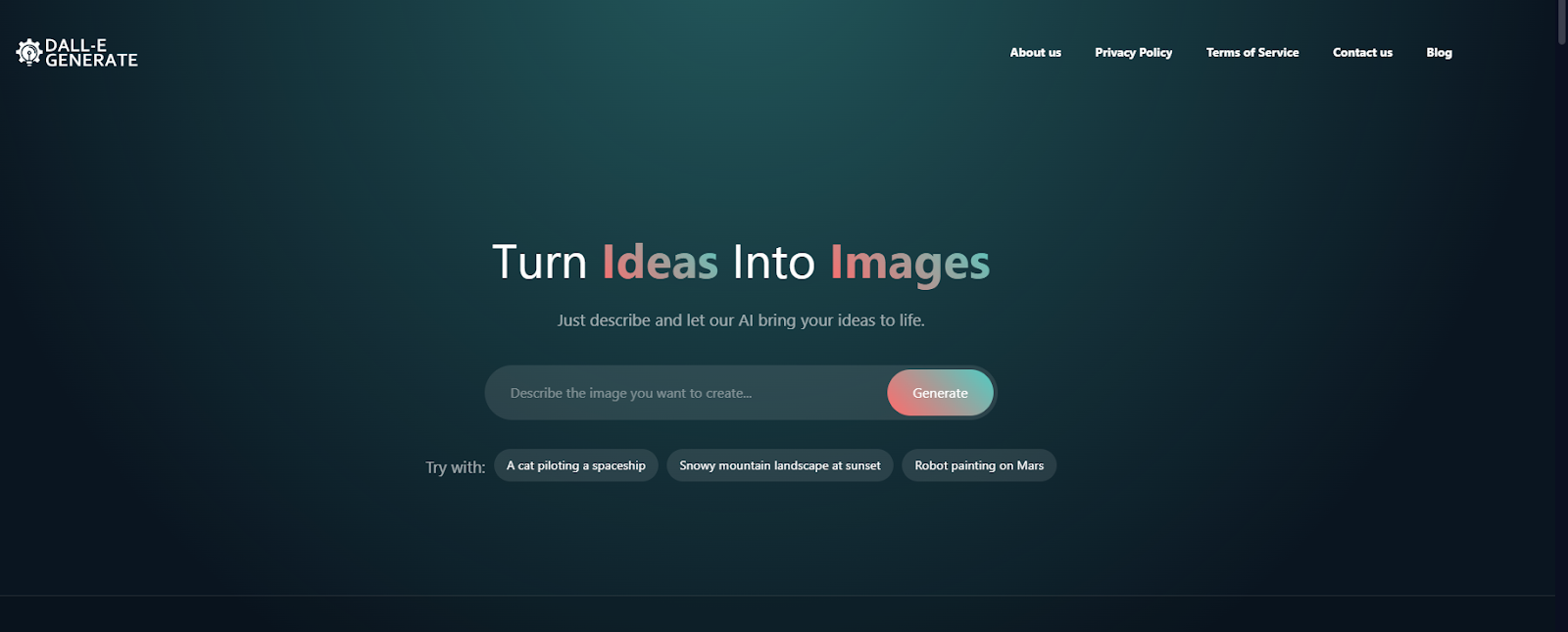
Step 2: Write an Effective AI Image Prompt
The key to high-quality AI images is a detailed prompt. A clear and specific prompt ensures better image generation.
Discover more:
Examples of AI Prompts:
- Vague Prompt: “A cityscape at night.”
- Detailed Prompt: “A futuristic cyberpunk city at night, with neon lights, flying cars, and people walking in high-tech clothing.”
The more details you provide about the subject, style, lighting, and composition, the better the AI-generated image will be.
Step 3: Generate and Select the Best AI Image
- Click ‘Generate’ – Canva’s AI will process your text and generate multiple variations.
- Choose the Best Version – Review the results and select the one that fits your vision.
- Refine if Necessary – If the image is not perfect, adjust your prompt and generate new images.
Step 4: Enhance AI Images with Canva’s Editing Tools
Once you have generated an image, use Canva’s built-in tools to improve its quality:
- Filters and Effects – Adjust brightness, contrast, and color balance.
- Background Remover – Remove or replace backgrounds to fit your design needs.
- Text and Overlays – Add typography, logos, or decorative elements.
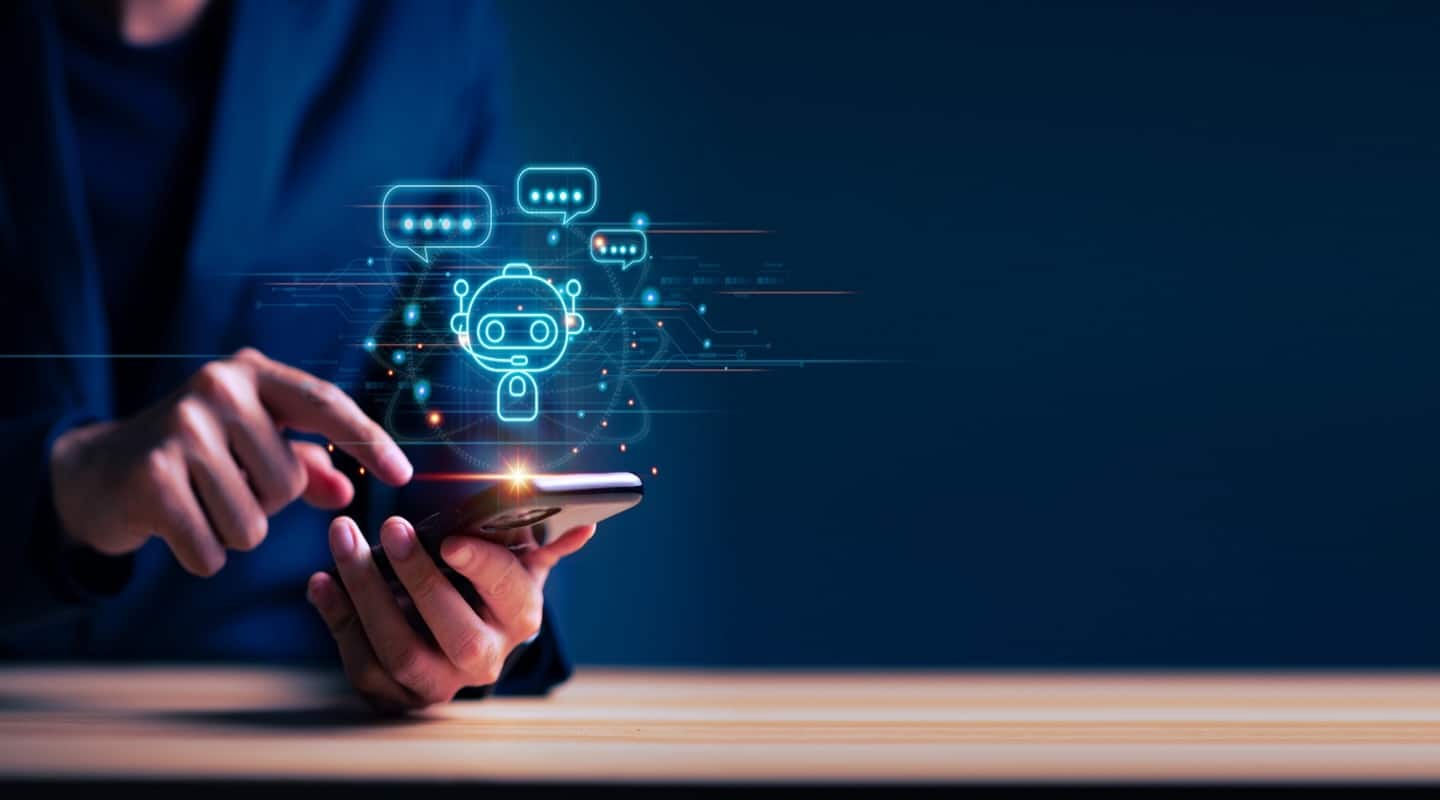
Advanced AI Image Creation Techniques in Canva
Experimenting with Different Art Styles
Canva’s AI allows users to explore different styles, such as:
- Photorealistic images – Perfect for lifelike visuals.
- Cartoon and anime art – Great for social media avatars and branding.
- Oil painting or watercolor effects – Ideal for artistic and unique designs.
Layering AI Images with Other Canva Elements
To create unique and engaging visuals, combine AI-generated images with:
- Custom fonts and typography – Add stylish text to your designs.
- Stickers and graphics – Enhance images with additional decorative elements.
- Frames and borders – Improve the presentation of your AI artwork.
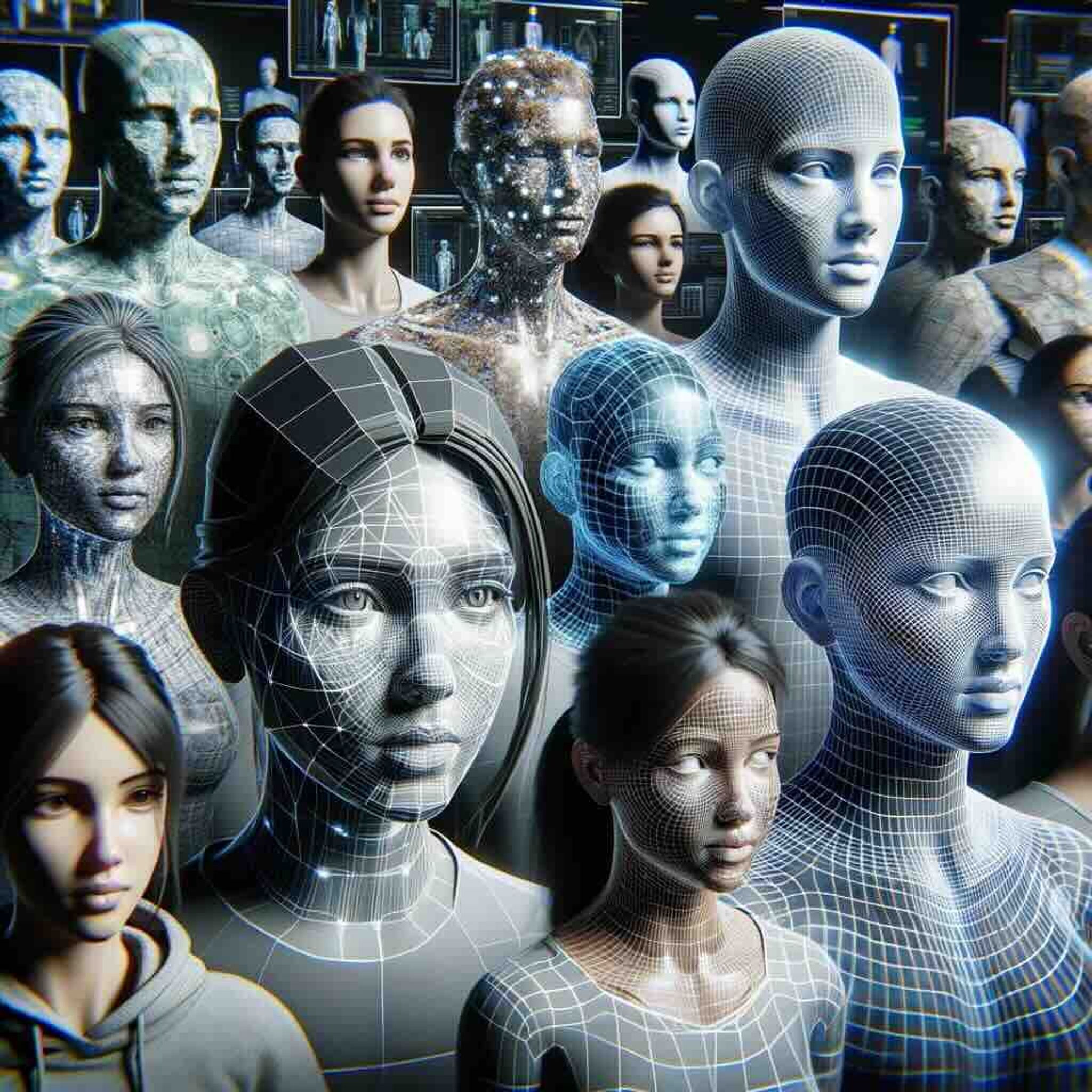
Using Canva AI for Marketing and Branding
Businesses and content creators can use AI-generated images for:
- Social media content – Engaging visuals for Instagram, Facebook, and Twitter.
- YouTube thumbnails – High-quality images for better video engagement.
- Website banners – Professional graphics for business pages and blogs.
Common Mistakes When Using Canva’s AI Image Generator
Using Vague or Generic Prompts
A poorly written prompt results in low-quality images. Always be specific about details such as subject, style, lighting, and composition.
Related articles:
Not Editing the AI-Generated Image
AI images may not always be perfect. Use Canva’s editing tools to refine brightness, contrast, and sharpness.
Ignoring Image Resolution
Ensure your AI-generated images are high-resolution for professional use. Low-resolution images may appear pixelated on large screens.
You may also like:
- How To Ask Ai To Make Pictures
- How To Block Ai Images On Google
- Generate Image View From Different Angle Using Ai
- First Ai Generated Image
Overloading the Image with Elements
While customization is great, adding too many elements can make the design cluttered. Keep it simple and visually appealing.

Alternatives to Canva’s AI Image Generator
While Canva’s AI tool is effective, other platforms provide similar or more advanced AI image generation features:
- Dall-E Generate – Known for high-quality, realistic AI-generated images.(Ai Image Generator Dall E)
- MidJourney – Excellent for artistic and fantasy-style AI artwork.
- Stable Diffusion – Offers more control over AI-generated images with custom settings.
If Canva’s AI generator does not produce the desired results, experimenting with these alternatives may yield better images.
Best Practices for Using Canva’s AI Image Generator
Keep Your Prompts Descriptive and Concise
An AI-generated image is only as good as its prompt. Be specific about the subject, colors, composition, and style.
Use Canva’s Editing Features to Enhance AI-Generated Images
Even though Canva’s AI can create stunning images, minor tweaks such as brightness adjustments, cropping, and adding overlays can significantly improve the final result.

Combine AI Images with Canva’s Graphic Elements
For a unique design, mix AI-generated images with Canva’s pre-designed elements like icons, text, and stickers.
Experiment with Different Art Styles and Filters
AI-generated images can be enhanced by using Canva’s wide range of filters. Whether you want a vintage aesthetic or a futuristic glow, filters can drastically change the image’s look and feel.
Future of AI Image Creation in Canva
As AI technology evolves, Canva is expected to introduce:
- More advanced customization – Greater control over image generation settings.
- Higher resolution AI images – Better quality for professional and commercial use.
- Integration with more design tools – Improved workflow for designers and content creators.
Conclusion
Mastering how to create AI images in Canva empowers users to design stunning visuals effortlessly. Whether for personal projects, social media branding, or marketing, Canva’s AI image generator offers a powerful, user-friendly tool for high-quality AI-generated graphics. By following the right techniques, refining results with Canva’s tools, and experimenting with different styles, you can create visually compelling and professional-looking images in just a few clicks.


